Advanced searching and filtering
Advanced search
Start an advanced search by turning on the toggle under the search bar. The image shows where to find the toggle, under the search bar on the right.

Caption: The advanced search toggle, highlighted in red.
Free text search
The Free text search is the most powerful way of searching. It searches all the fields that contain descriptive information (metadata) about our records.
To get the best results, the Free text search finds the stems of terms you enter – if you search for the word probate, you’ll see results that contain:
· the exact word probate
· words with the same stem as probate, like probation or probates
· you can combine words and record numbers to get a more accurate result list (e.g. ‘black map BM 13)
Search within specific fields
You can get a more focused result by searching the specific fields that contain our records’ metadata. Expand the Field name drop-down menu to choose the field you want to search.
The image shows where to find the Field name menu, on the left of the screen.
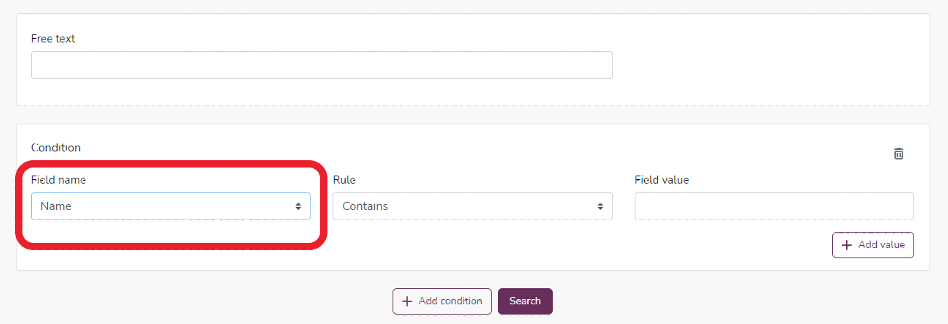
Caption: The Field name menu, highlighted in red.
The table explains what type of information each field contains, and gives some tips to search it.
|
Field name |
Meaning |
Search tips |
|
Name |
The title given to the record by the agency or government department that created it. |
Enter keywords. |
|
Summary |
A description of a record’s contents, written by Archives New Zealand. |
Enter keywords.
|
|
Entity type |
Types of record you can find in Collections search – these include individual items, series (groups) of items, government agencies that control access to records and more. |
Choose from options in the drop-down menu. |
|
Location |
The archive where a record is kept. |
Enter keywords |
|
Start year |
The earliest date on the record. |
Enter: · an exact year · a range of years to get records with a start date within your range |
|
End year |
The last date on the record. |
Enter: · an exact year · a range of years to get records with an end date within your range. If you know the dates a record was in use, create a range by entering: · the first year in the From field in Start year, and · the last year in the To field in End year. |
|
Access status |
Whether you need permission to view a record. |
Choose from options in the drop-down menu. |
|
Code |
A number Archives New Zealand gives the record and uses to identify it. For Items this is called the R number. Each record has its own unique code (R number). There are also codes for organising principles that have their own entries in Collections search, like Series and Disposal authorities. You can search these here too. |
Enter: · an exact item code (including the R) – e.g. R25335891 · the start of an item code, including the R, with an asterisk (*) at the end – e.g. R253*. This will find all codes that start with the letters before the * - in this case, R253. This field searches for the exact term you enter and is case sensitive – you won’t find R25335891 if you enter r25335891. |
|
Record number |
The number given to a record by the government agency that created it. |
Enter: · an exact record number – e.g. PWD 22371 · the start of a record number with a * at the end – e.g. PWD*. This will find all record numbers that start with, PWD. This field searches for the exact term you enter and is case sensitive. |
|
Alternative record number |
An extra number sometimes given to the record by the government agency that created or controls it. Not all records have alternative record numbers.
|
Enter: · an exact alternative record number – e.g. ADM14/0 · the start of an alternative record number with a * at the end – e.g. AD. This will find all items whose alternative record numbers start with AD. This field searches for the exact term you enter and is case sensitive. |
|
Former Archives reference |
An old reference number that has been replaced, but that you may still find in some bibliographies or citations. For example, Series 16036 (Memoranda and registered files from the Māori Affairs Department) was previously known by the reference MA1. |
Enter keywords. |
|
Additional description |
Extra information about a record, added by our archivists. |
Enter keywords |
|
Item type |
The format of the item when it was transferred to us – this can be: · physical · digital · descriptive (for organising principles that have their own entries in Collections search, like Series or Accessions). |
Choose from options in the drop-down menu. Choosing Digital in this field won’t find items we’ve digitised – only ones that were created in digital formats. If you’re looking for records you can view online, use the search filter on the results page. Find instructions for using the filter below. |
Building and editing your advanced search
Build your advanced search
Get a more focused result by searching for more than one term at a time. Use the:
· Add condition button to search in a new field
· Add value button to search for more than one term in the same field.
For example, to find records about railways in Dunedin that were created between 1870 and 1900, you could enter:
· railway in the Free text field
· Otago and Dunedin in the Name field – this will find records that contain the words Otago or Dunedin in their titles
· 1870 in the From field under start year
· 1900 in the To field under end year.
The image shows how to build this search.
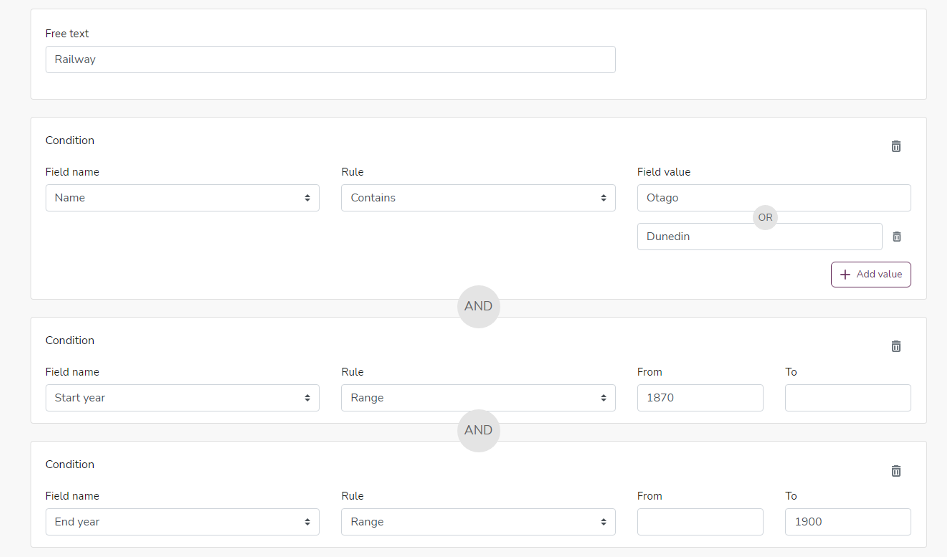
Caption: An advanced search with multiple terms.
Edit your search
You can edit your search after you’ve seen your results. Use the Edit advanced search button.
The image shows where to find the button, under the search bar on the left of the screen.

Caption: The Edit advanced search button, highlighted in red.
Search filters
You’ll often get a large number of results if you put names or keywords into Collections search. Use the filters on the search results page to find the most relevant records.
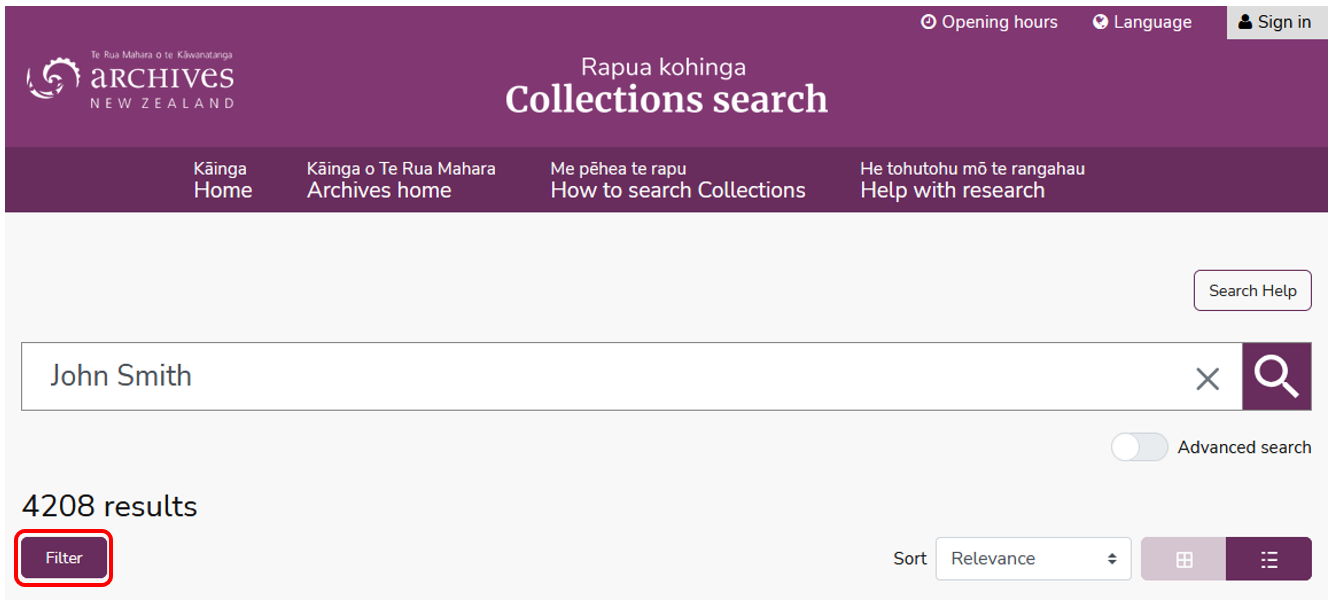
Caption: The search filter, on the left of the results page.
The table explains how to use the filters. You can use more than one at a time.
|
Filter title |
How it works |
|
Entity type |
Filter by what you want to find – individual items, series of records, entire accessions or government agencies. |
|
Included in series |
See records that belong to specific series (groups of records that are related to each other, like probated wills or coroners’ reports). |
|
Included in accession |
Find records that were transferred to us at the same time, as part of a particular accession. |
|
Controlled by agency |
See records that are under the control of a specific government agency. |
|
Start or end year |
Filter by the earliest or latest date that a record was in use. Your results will include only records dated with the years you choose, not the range of years between them – so if you don’t know the exact date, it’s best not to use this filter. |
|
Digital copy available |
See only records that you can view online. |
The language we use in the search filter can be confusing if you’re not familiar with archival terms.
Definitions of archival terms
Record listings in Collections search can be confusing if you're not familiar with the language we use. Check the meanings of words we use to describe our records.
Find definitions of the archival terms used in the search filter
Narrow your results with search operators
Search operators (sometimes called Boolean operators) can help you get more specific results. You can use them in:
· the main search
· Advanced search.
OR
Use OR to find results that contain at least one of the terms you enter.
Searching for Dunedin OR Otago OR Middlemarch will find results that contain any of the words Dunedin, Otago or Middlemarch.
Note that AND is implicit in the search and all the terms will be searched by default
Asterisk (*)
Use an asterisk symbol (*) after a group of letters to find records that contain words beginning with those letters.
Searching for Will* will find records that contain words beginning with Will, including:
· Will
· Williams
· Williamson.
Searching for a person’s name
If you’re using speech marks to search for a person’s name, remember that the titles of some records list people’s surnames first.
To find records about an ancestor called Christopher John Smith, you may need to try both:
· “Christopher John Smith”
· “Smith Christopher John”.
Using quote marks while searching
Using quote marks while searching can be helpful if you want to narrow down the results, but it won’t always provide you with an exact match.
Generally, it's best to start your search without them as the results may not include everything you're looking for.
You can use quote marks if you want to look up words used in a specific order. The results will match the word order you have searched but can include variations in spelling.
If you’re searching for a particular name, it can also be useful to include quote marks. But you may need to try searching in a few different ways to find what you’re looking for. For example,
* Charles North or
* North Charles
will provide results like:

While
* "Charles North" or
* "North Charles"
will provide results like:


Get help with advanced searching
We can help you find the records you need while we make improvements to Collections search. Contact us for help searching:
· within a series or accession
· by agency code.


